

Step 4: Transfer Your Backup to Your New ComputerĪfter the syncing process is complete, you will need to transfer your backup data from your old computer to your new computer.
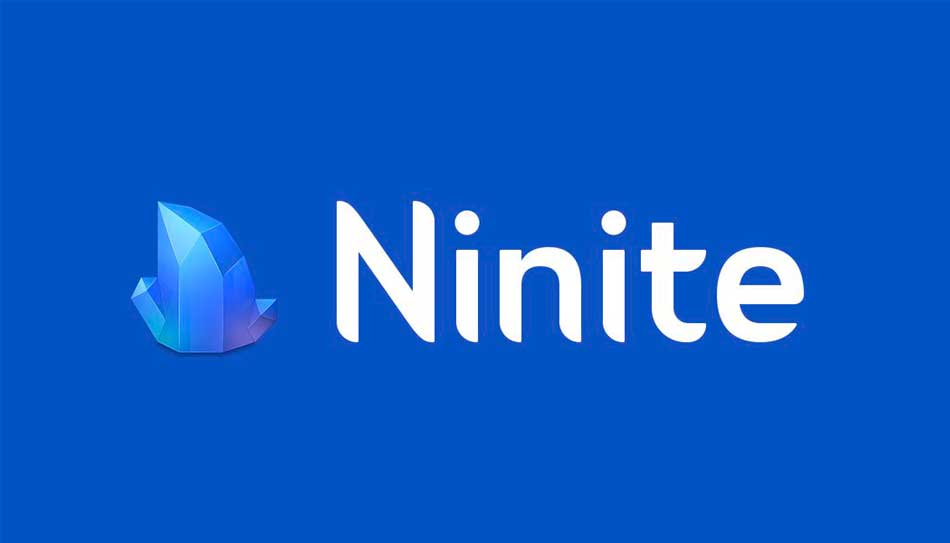
Click on the “Sync” button, and iTunes will start syncing your device with your new computer. You will then see a summary of your device. To begin syncing your iOS device, click on the iPhone or iPad icon located in the top left corner of iTunes. Step 3: Sync Your iOS Device with Your New Computer Once your device is connected, iTunes will automatically detect it and prompt you to enter your passcode on your device. Before connecting your device, make sure that iTunes is opened on your computer. Now that you have backed up your iOS device, it’s time to connect it to your new computer. Step 2: Connect Your iOS Device to Your New Computer This will ensure that all your data, including your contacts, messages, photos, videos, and apps, are saved in one file on your computer. You can backup your iPhone or iPad by connecting it to your old computer and then go t0 iTunes > File > Devices > Backup. This will ensure that you have the latest features and also make the syncing process smoother.īefore you sync your iOS device with the new computer, make sure you backup your device’s data. You should also ensure that your iOS device is updated to the latest version of the iOS operating system. The process can be tricky and may require some technical knowledge, but with the right steps, you can successfully sync your iOS device with a new computer without losing any data.īefore you begin the syncing process, ensure that you have the latest version of iTunes installed on your new computer. Syncing an iOS device with a new computer can be a daunting task, especially when you think of losing all the data that you have on your device.


 0 kommentar(er)
0 kommentar(er)
